
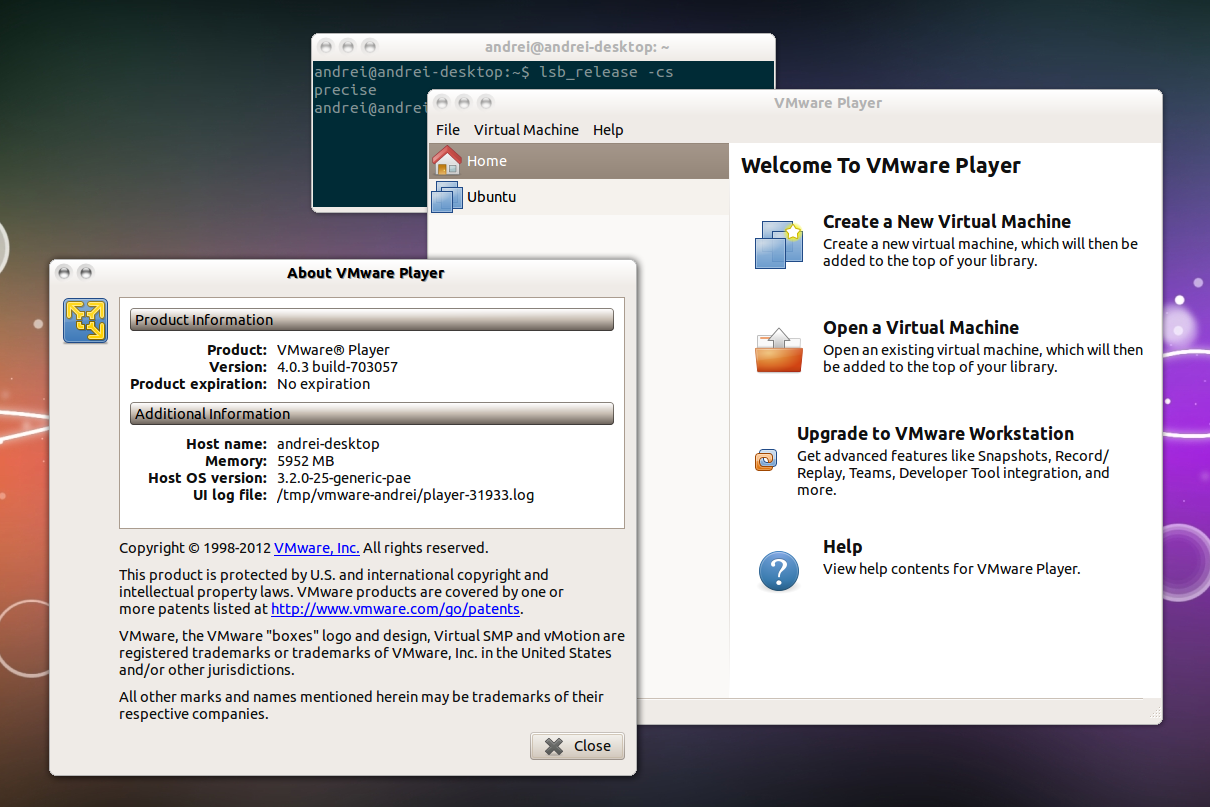
Great, you can now proceed and run the installer as shown. $ sudo chmod +x VMware-Workstation-*.bundleĬonfirm the assignment of the execute permissions using the command: $ ls -l So, use the Linux chmod command as shown. Thereafter assign execute permissions to the VMware installer bundle. Once the download is over, you can confirm that the bundle is in place as expected by navigating to the ‘ Downloads’ directory and confirming its presence using the ls command. So ensure your internet connection is fast and reliable. The installation bundle is about 500MB in size. This downloads the file in your ‘ Downloads’ folder located in your home directory. Click on the ‘ Save file’ option and hit the ‘ Ok’ button. The pop-up dialogue will prompt you to choose what you’d want to do. Click on the ‘Download Now’ link located in the ‘ WorkStation 16 Pro for Linux’ section as shown. So, head out to VMware’s product section.

We will install VMware Workstation Pro 16.1.0 which, as I’m writing this guide, is the latest release. With the essential packages in place, the next step will be to download the installer bundle that we will execute to install VMware Workstation Pro. $ sudo apt install gcc build-essential linux-headers-$(uname -r)įrom the output, you can see that the packages were already installed at an earlier time, but in your case, you will be prompted to continue with the installation in case the packages are not yet installed. Then install the essential software packages such as GCC and Linux-headers as follows.
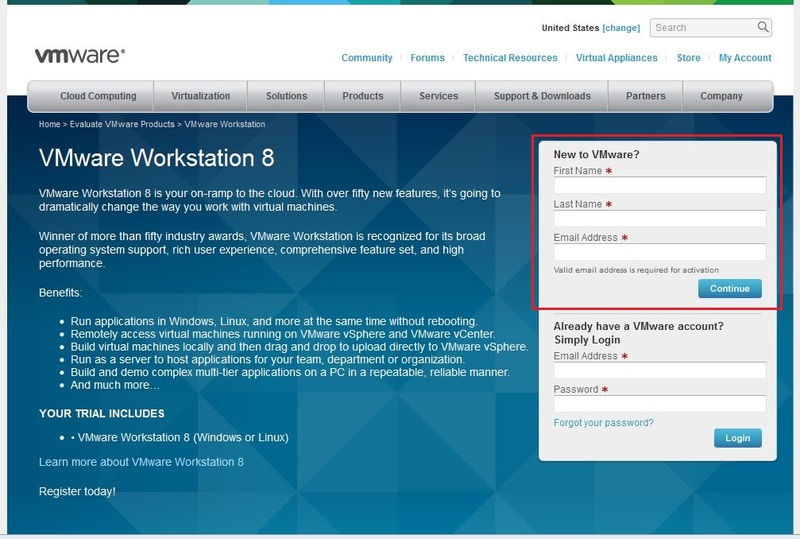
Step 1: Update system repositoryĪ couple of packages are required before diving into the actual installation of the VMware Workstation.
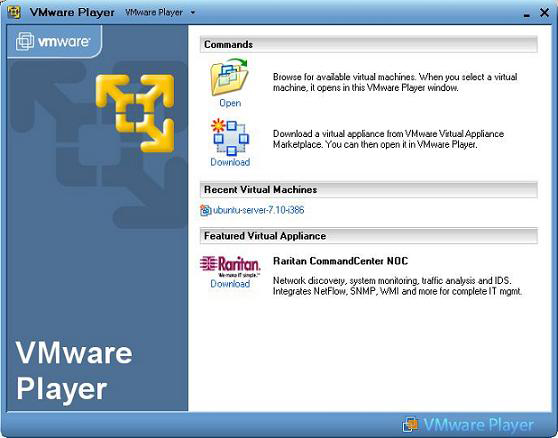
Prerequisitesīefore you set sail, ensure that you have an instance of Ubuntu 20.04 with a GUI (Graphical User Interface) and a stable internet connection for updating and downloading packages. In this tutorial, we shall seek to install VMware Workstation on Ubuntu 20.04. It comes as a good alternative to VirtualBox and KVM. VMWare workstation player, a product from VMware, is a popular hypervisor that is mostly used for home/desktop environments. Since its inception, VMware has revolutionized virtualization. It’s cost-effective and allows users to try out various operating systems without purchasing physical PCs. The concept of virtualization comes in handy when you want to deploy multiple systems but with limited resources. Each virtual machine is allocated a share of resources such as memory, CPU, disk space, video drivers, and network adapters all in a virtual format. In virtualization, a hypervisor is installed on a physical machine (host) and used to deploy virtual machines (guests) which are isolated from the host. Virtualization technology has been around for quite a while and has gained popularity over the last decade with enterprises and even individuals making the most of it.


 0 kommentar(er)
0 kommentar(er)
